Thirsty for a Strong Instructional Practice?
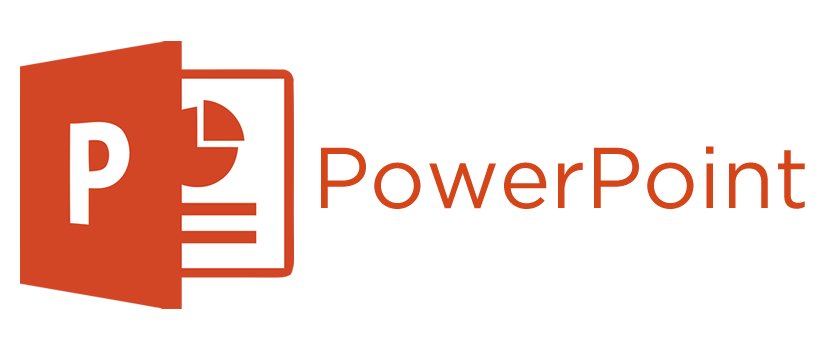
Whether we are presenting at a conference, reporting to colleagues, pitching a proposal, or teaching classes, we want our PowerPoint presentations to be accessible to everyone. How do we do that? Here’s how…
Take a SIP of This: Creating Accessible PowerPoint Presentations
| What to do | Why it is important | How to do it |
| Before you do anything else, check your PowerPoint presentations to see if they are already accessible | Professors have enough to do. If your presentations are already accessible, don’t add to your work burden! | Run the accessibility checker built into PowerPoint software.
Microsoft Accessibility Checker for Mac Microsoft Accessibility Checker for Windows
|
| When creating new PowerPoint presentations from scratch, use the preformatted slides and layouts that are provided in the PowerPoint software. | Microsoft has already done most of the work to make presentations accessible. | Begin with an accessible slide design by using an Office Theme. Find the Office Themes by following the instructions at Use an accessible slide design |
| Avoid using jargon or acronyms | If you discuss something that has only been named by an acronym or discipline-specific jargon, audience members who may not be familiar with it can start to tune out, not understand or remember what you said, become frustrated, or feel alienated. | Think of your audience and the names they may know for what you are talking about. You will likely have a good sense of that in your classes, but may have a broader range of audience familiarity with discipline specific acronyms and jargon at a professional conference. |
| Be thoughtful about how you use color by providing sufficient contrast and by avoiding the sole use of color to add meaning or emphasis. | Contrast between text and the background it is presented against increases ease-of-reading for all users.
People with visual impairments, including those who are colorblind, may not gain the meaning you intend them to if they have to rely solely on color. |
Include an underline to color-coded hyperlinked text.
Use bold or larger font for headings. Read your slides in high-contrast mode to see how your color scheme presents. |
| Be sure slide contents can be read in the order you intend. | Sighted people read a slide by taking in all of the information, sometimes in no particular order. Screen readers, in contrast, read the slide content in the order the information was added. | When you add a new slide, select a layout from the menu. Layouts provided in the PowerPoint software have been pre-formatted to support reading order for screen readers.
See Set the reading order of slide contents for specifics on setting reading order. |
| Be sure your text is clear and easy to read | Your audience can easily become frustrated when trying to read text that is too ornate, small, or crowded. | Consider your audience and the environment where you will be presenting your slides. Use a minimum font size of 18pt (larger for larger rooms) at least 28pt font for audiences of 40-100 people, and 36pt font for audiences over 100 people.
Sans serif fonts are better for headings, serif fonts are better for body text, and include white space to increase readability. |
| Give every slide a different title | Screen readers read the slide title first, then proceed to the slide content. Confusion can result when two or more slides are titled identically because the listener can’t be sure where they are in the sequence. | If you have two or more slides on the same topic, add something indicating a sequence such as, “PowerPoint Accessibility Part 1”, “PowerPoint Accessibility Part 2”, etc.
You can hide a slide title in the presentation but still make sure it can be read by screen readers. Find instructions at Hide a slide title |
| Include alternative text for images, smart art, videos, hyperlinks, and tables | Screen readers speak the alternative text to describe images and other non-text content that users can’t see. | Although the ideas are all the same, adding alt text to different features is a slightly different process. Find instructions for each feature below. |
Still Thirsty? Take another SIP of Creating Accessible PowerPoint Presentations
Go to Microsoft’s page on Creating Accessible PowerPoints for more specifics and instructions
Find lots of accessible PowerPoint templates at Microsoft’s Accessibility Guide page
This article has solely addressed accessibility issues for Microsoft PowerPoint, but many of us use other technologies as well. Here is a quick overview of accessibility issues for two other very popular presentation software packages, Prezi and Google Slides:
- Prezi has been criticized for not attending to accessibility. Find some of their suggestions at Making Your Prezi Classic ADA Friendly.
- University of Minnesota’s Accessible U has a good page on Google Slide
